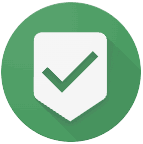Celebrating 13 years in Atlanta and beyond 2012-2025
Support a local small business and receive the attention to detail that you deserve. Atlanta Street View Inside by Djaren Photography offers the highest quality Google Street Virtual Tours and photos to ensure that your business looks its best!
Check out this enormous virtual tour that we shot for the National Museum of the Marine Corps in Virginia

How to add your Google Maps Business View Virtual Tour to your Facebook page
So you've added your Google Virtual Tour to your website but that's not enough! You'd like to add it to Facebook too? No problem. If you've got a Facebook page for your business, the process is quite straight forward. There's and few hoops to jump through but read on and we'll get your Virtual Tour on Facebook in no time. This is really simple to do, we promise. If you just can't make it work we can do it for you for a small fee. But you can! See an example Google Virtual Tour on our Facebook page here.
Step 1
Open a new web browser window and and do a search for the business name and location, ex. "Gunshow Atlanta." In the upper right area, above the See Inside thumbnail, click on the map to open the Google Maps listing.
Step 2
Scroll down to the bottom left of the window and click on the thumbnail image of the interior view of the virtual tour.
Step 3
This will open your virtual tour in a large view. Navigate your tour and find a suitable view to start your tour and make sure that's what you see on screen before the next step. You can choose any point you like! When you have the view that you want, click on the 'three dots' icon to right of your business name at the top left of your tour, then choose 'share or embed image' from the pop up menu.
Step 4
Make sure 'Medium' is selected for the tour size, then highlight and copy the iframe source code.
Step 5
IMPORTANT! To install the page tab for your tour, you need to be logged in to Facebook on your personal account to start with, so make sure you switch to your personal account before continuing.
Login to Facebook and then come back here and follow this link to install a neat little app called Woodbox custom page tab. Choose your business Facebook Page and then click on 'Install Page Tab'. https://apps.facebook.com/iframehost-a/?ref=ts
Step 6
Once installed, you'll be taken to the settings page and should see a page similar to below. Choose the options shown below and paste the code you copied for your virtual tour into the tab application. Once you've checked the settings against those shown below, click on 'Save Settings' at the bottom of the page to save your virtual tour tab to your Facebook business page.
...and finally
Go to your Facebook business page to view your tour. You'll find a link in the page menu below your header image, it may be under the 'more' option, but you can move it if you wish by choosing the manage tabs option under the more heading. You'll also find a nice app link on the left side of your page with the thumbnail image if you chose to upload one. Clicking the image or the menu link will take you to your custom tab and tour.
If you're logged in as the business manager, you'll see an admin box at the top of your tour page, your normal customers won't see this, but it will allow you to go back and make any changes that you need. You might want to add some extra text inviting your customers to look around and explore.
Well done, it took a few minutes to sort out, but the results are worth it aren't they? Now go post a status update and tell all your fans to come and look around your business! Then get your fans to tell all their friends to come and look around your business. You can see where this is going can't you.....